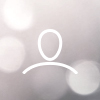This article will cover the details of the Signup module integration from Ready Apprentice to ADMS. The article will be periodically updated as the integration work improves and gets more features added to it.
Update as of 1 July 2024
A user can create a signup from Ready Apprentice to ADMS from Ready Apprentice's Signup Task (Training Contract) page.
Additional Feature since 18 June 2024
- New Apprentice can be created from Ready Apprentice to ADMS as part of Signup Creation
- Additional Signup details for individual Apprentice (Commencement, Qualification details etc) can be pushed to Signup's individual Apprentice
Current Limitations
- A signup in ADMS can only be created for individual Signups at this stage.
- Bulk Signup creation from Signup Project is unavailable at this stage.
- The ability of Employer Creation from Ready Apprentice which was part of Training Contract push is unavailable currently
Pre Requisite
- Employer ID is required and the Employer must already exist in ADMS and within Ready Apprentice.
- Employer workplace must be added in ADMS and must be imported within Ready Apprentice before pushing signup to ADMS.
WorkFlow of Signup creation
User can push a Signup by clicking the Send Signup to ADMS button.
The following fields are required to push a signup to ADMS from Ready Apprentice:
- STA State
- AAC Site
- Sign Up Date - This is a newly added field
- Network Provider Contract ID - This is a newly added field
- Employer ID
- Employer Workplace - This is a newly added field replacing worksite field
- AAC Contact Officer Name
- AAC Telephone number
- Apprentice Details:
- Apprentice ADMS ID (if known) - This is a newly added field
- For new Apprentice - all required details of an Apprentice including Name, DOB, Contact Information and Address
- Commencement Date
- Qualification details


When all of these details are added, user can successfully create a Signup in ADMS. If any required information is missing, user will see the error message and Signup will not be sent. When Signup is successfully sent, the details will show in the Training Contract's Life Cycle tab and ADMS Sign ID can also be viewed from TC > Other tab. 
Things to note:
- Only the above information are pushed into ADMS at this moment. More functionality to push remaining Training Contract details will be added in coming days.
- Apprentice is created in ADMS if there is no matching Apprentices is in ADMS.
- The Employer ID and Workplace must be correct at the time of the Signup creation.
- If the provided Apprentice ID is not available in ADMS as user error can happen while adding the Apprentice ID manually, the signup will still be pushed successfully but Apprentice will not be added. User can edit the RA's Training Contract to add correct Apprentice and push the Apprentice using the Add Apprentice to Signup.
Once Signup is pushed to ADMS, User needs to proceed to Training Contract for that Apprentice from ADMS and when the Training Contract is created in ADMS, it will get imported within Ready Apprentice the next day as per current process.
Scenarios for Apprentice Creation
If Apprentice already exists in ADMS (or in Ready Apprentice), and the user knows this details, copy the Apprentice ID and add in the Apprentice ADMS ID field in New/Edit Training Contract > Apprentice tab.
If the Apprentice ID is not known, add the required Apprentice Details which are Apprentice First Name, Last Name, Date of birth, Email and/or Mobile, Apprentice Residential & Postal Address. When Signup is created:
- If the Apprentice details is unique, meaning this is a new Apprentice where none of these data matches another exiting Apprentice, the Apprentice is created in ADMS and then added to the Signup that was pushed.
- If all data or most of the data matches only 1 existing Apprentice in ADMS, then that existing Apprentice is selected for the signup.
- If the data provided match more than 1 Apprentice, then user is shown an error to check in ADMS to confirm which Apprentice is to be chosen. Or whether there is a need to create a new one apart from the existing ones. In this case, user needs to create the Apprentice in ADMS and use the Apprentice ID in Ready Apprentice TC to push the signup.
Scenarios for Employer ID
If the Employer already exists in Ready Apprentice, select the Employer in New/Edit Training Contract > setup tab > Name of Employer field. Please note that the Employer in Ready Apprentice must have the ADMS ID.
If the Employer already exists in ADMS but not in Ready Apprentice, create a new Employer with only mandatory fields in Ready Apprentice and add the ADMS ID from ADMS in the TYIMS ID field at the time of Employer creation in RA. Click the newly available Sync with ADMS button to import Employer details from ADMS. If the Employer already is in Ready Apprentice created manually, add the ADMS ID in TYIMS ID field to be able to sync with ADMS.
If it is a new Employer, Ready Apprentice currently does not have the ability to create Apprentice from RA to ADMS. Hence, create the Employer first along with the Workplace in ADMS and follow the above step to import that Employer within Ready Apprentice. Please note that, newly created employers get imported into Ready Apprentice from ADMS the next morning. Please add the Employer in Ready Apprentice manually after creating it in ADMS if you need to use the Employer details on the same day.

Scenarios for Employer workplace
Employer page in Ready Apprentice now has Workplace tab which consists of workplaces imported from ADMS. If the desired Employer workplace already exists in Ready Apprentice, select the Employer workplace from Workplace dropdown menu in New/Edit Training Contract > setup tab after Name of Employer is added.
If the Employer workplace exists in ADMS but not in Ready Apprentice, click the newly available Sync with ADMS button to import Employer workplace details from ADMS.
If it is a new workplace for an existing Employer, add the workplace first in ADMS and use the Sync with ADMS button to import Employer workplace details from ADMS.