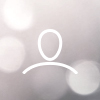Setting up MFA
On the User Profile screen, we have added the ability to enable MFA.
To add MFA, navigate to the user profile page and click Edit
(MFA can only be Enabled by the Current User on their profile, Admin or System staff cannot set up MFA via their account for other users)
Click the Enable button at the bottom of the User Details page.
When Enable is clicked a QR code will appear

Scan this QR code using your preferred MFA application.
Once scanned in the application, you will be provided with an OTP code to enter.
Enter this code and your MFA will now be successfully setup

Logging in via MFA
Once MFA is enabled the user will have to input their OTP in the box below when logging in.
The OTP is generated by the MFA application of your choice and changes every 30 seconds.

If the wrong OTP is entered the following error will show
Disabling MFA
AAC users can not disable Their own MFA. When an AAC User requires their MFA to be reset, they must contact an Admin to make the change on their behalf. The Disable button will not be visible to a User. A User will see the following when MFA is enabled:

NOTE:
1. Admins will not see the Disable button on their own profile. If an Admin user requires their MFA to be disabled, they must contact another Admin to make these changes.
2. Non AAC users can disable their own MFA.
When an Admin user needs to disable MFA, go to the User's profile and then Edit their profile. Scroll down until you see the Disable button and click it.

The following Modal will appear to confirm that the Admin wants to turn off MFA for the User:

Once Yes is selected, MFA will be disabled. A notification message will appear in the top right of your screen, as shown below: