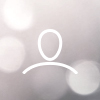Introduction
Electronic Contacts have been built to support the completion of Milestone Monitoring Contacts where an Apprentice (and previously Employers) can respond to a survey, answering your customised survey questions and result in the completion of the Contact within your Ready Apprentice system.
For Contact 7, it is imperative to providers to be completing the contacts as early in the milestone as possible now that multiple contacts are required to be completed (at least 3 months apart). This gives the Milestone period enough time to have the second contact completed either before the Apprentice completes within that Milestone or to attempt multiple contacts within that Milestone.
Contact Process
Once all of the settings are configured and your contacts are enabled, they will be sent out daily based on the task, email addresses and email templates set up and configured. Be mindful that there are settings on the Employer records within Ready Apprentice to prevent these from being sent to records identified as “Do not send self-service contacts”, this can be for all Apprentices against this Employer.
Where the responses are answered through the happy path, the contact will be updated within Ready Apprentice and the status will be set to Contact Completed. This can be reported against and reviewed before uploading into TYIMS.
Where the responses are answered and the response has come back requiring a follow-up, this will be flagged on the Contact record where you can report against this using the Contact Filters. Once the follow-up has been completed, a user can mark the follow-up as done and the contact will be flagged as completed ready for TYIMS entry.
For further support on the milestone monitoring contacts and other contacts such as the Post Signup and Pre Completion contacts, see the outlined supporting articles below.
Contacts Attempted:
https://readytech-support.freshdesk.com/a/solutions/articles/51000290469?portalId=51000021218
Post Signup Contacts:
https://readytech-support.freshdesk.com/a/solutions/articles/51000290470?portalId=51000021218
Pre Completion Contacts:
https://readytech-support.freshdesk.com/a/solutions/articles/51000290477?portalId=51000021218
The below steps include the configuration and setup required to support the Electronic Contacts process
Quick Navigation
- Navigating to the Settings
- Contact After Due Date
- Limit to the Specific States
- Email From & Contacted By
- Email Address Configurations
- Template Configuration
- Contact Timing
- Contact Schedule
- Electronic Contacts Dashboard
Navigating to the settings

Select Settings from the drop-down box

From the Setting Navigation bar, select Self Service Contacts

The Settings below will now appear on your current screen!
Contact After Due Date
This section of the settings allows you to customise at what point the contact is going to be sent to the Apprentice and how the contact is going to be sent to the Apprentice.

Recommendations:
We recommend that you select custom dates, as the system default dates are based on Contract 6 requirements. Entering custom dates will allow you to specify the contact to be sent as early as possible after the contact falls due.
Using multiple methods (SMS and Email) throughout your reminders not only gives you a broader channel to reach the Apprentice but is also considered an attempted contact where the recipient is unable to respond. See the Contacts attempted section for more information on how this can be utilised.
Limit to the Specific States
If you are operating in multiple states and want to stagger the rollout of your electronic contacts, you specify here which states will be sent. This is selected to all states by default.

Email From & Contacted By
Where Emails and SMS are being sent from Ready Apprentice to contact the Apprentices, the ability to specify the email address that the communications are being sent from is available. This will mean that the email received by Apprentices shows “from” this address.
With the Contacted By field, this will populate onto the Contact Form that is created at the point that the contact is updated to completed.

Email Address Configurations
Email configurations allow providers to specify the email address that the email and SMS will be sent from and will also specify the inbox that any replies will be sent to. For example, the email from may look like test@gmail.com however when replying to the email, the response email may be testinbox@gmail.com depending on how you set this up.
This can be specified per state (using the registration worksite state) to determine where the email has come from and replies will go to if you operate in multiple states.

Once all the relevant information has been submitted to these Settings click

Template Configuration
Where the Email or SMS is specified to be sent to the Apprentices through the settings, providers can specify the email template for the SMS and Email setup.
Note that the SMS setup requires an email template with an empty subject created for this to be linked to the Communication Preferences. You will also need to contact us at this point to assist with adding the URL for the Survey link.
Once the templates have been set up, providers can then specify them within the Communication Specifiers in the settings.

This will display a list of Templates for use. Templates can be viewed by specific communication methods, you can cycle through these by clicking the boxes highlighted below

Contact Timing
Electronic Contacts are sent once per day including weekends. This is a task that is set up by the Ready Apprentice team that is scheduled at a point in time for the day to be sent. This runs a search over all contacts and identifies those that are x days after their due date based on the customer configuration.
We need to be provided with the below information to set up this task:
- The time that you would like for the contacts to be sent during the day
- An email address for us to specify the sent results to
Contact Schedule
The contact schedule can be accessed from the Sidebar on the navigation panel, under Contacts

Then Select Electronic Contacts from the drop-down box


The schedule will give you an overview of Contacts that have a Due Date of 9 months in the past and 9 months in the future. This will indicate any previous contacts sent and completed, and those that are upcoming to be sent.
Each column will identify the status of the Contacts:
- Pending – Contacts that have a status of Pending that are not Due to have their first electronic contact sent.
- Contact Sent – Contacts that have a status of Pending where the first electronic contact has been sent to the Apprentice and Employer.
- 1st Reminder Sent – Contacts that have had the Apprentice, Employer second contact (first reminder) sent, depending on whether the initial contact was completed by the relevant party.
- 2nd Reminder Sent – Contacts that have had the Apprentice, Employer third contact (second reminder) sent, depending on whether the initial or second contact was completed by the relevant party.
- Apprentice Complete – Contacts where the Apprentice has completed the contact where the Employer has not.
- Employer Complete – Contacts where the Employer has completed the contact where the Apprentice has not.
- Requires Further Action Apprentice - Contacts where the Apprentice has completed the contact and the Apprentice requires a follow-up action.
- Requires Further Action Employer - Contacts where the Employer has completed the contact and the Employer requires a follow-up action.
- Complete – Contacts where both the Apprentice and Employer have completed the contact.
The Electronic Contacts will be sent out daily through the contact method of choice, however, we will require you to specify the time of day that you would like these to be sent.
Electronic Contacts Dashboard
The Electronic Contacts Dashboard is built to provide an overall accumulative figure on all contacts that have proceeded through each status of the electronic contacts process. This can be used to filter by date range or to view all contacts as a whole.

The Electronic Contacts Dashboard can be accessed from the Sidebar on the navigation panel, under Contacts

Then Select Electronic Contacts Dashboard from the drop-down box

The Electronic Dashboard will now be shown on your current page!