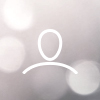As Microsoft is removing Basic Authentication from Exchange, anybody using this method to authenticate for the Smart Forms Notification Mailbox feature must update their configuration to use OAuth 2 instead.
To do so, you will need to set up OAuth 2 with Microsoft, then fetch 3 values:
- Directory (tenant) ID
- Application (client) ID
- Client Secret
Setting Up Microsoft OAuth 2
Instructions for setting up OAuth 2 with Microsoft can be found here.
In addition to the permissions specified in Step 12 in the above link, please add the below permissions in Ready Apprentice:

Azure Active Directory
To fetch the values listed above, you will need access to your organisation's Azure Active Directory admin centre.
- Click on Overview and copy your Application (client) ID and Directory (tenant) ID.

- Click on Authentication. Under Web, add a redirect URL.This will be https://<site-name>.jobreadyactive.com.au/smart_forms/oauth/callback, where <site-name> is the subdomain you use to visit Ready Apprentice.

- Click on Certificates & Secrets, Client Secrets, then New Client Secret.

- Give your client secret a useful name, then copy the secret, as you'll only be able to view it directly after creation. If you want to be able to view this secret later, it is recommended that you store it in a secure password manager.
NOTE: Once you've created your new secret, copy the Secret Value, not the Secret ID. This will be what you add to Ready Apprentice.
You will need to regenerate this secret when it reaches the expiry date you set and update it in Ready Apprentice, otherwise we won't be able to connect to your mailbox.
Ready Apprentice
- Navigate to Ready Apprentice's Settings, click Smart Forms Notifications Mailbox, change the Authentication Method to Microsoft OAuth 2, then fill in the 3 values you collected from Azure Active Directory.

- Press Authorise & Save Setting.
If all is well, you will see IMAP Authenticated with a checkmark next to it and a message indicating when the current Access Token will expire. Note that this is different from when your client secret will expire. We will automatically refresh an expired access token on reading your mailbox. This is not something you need to do manually.
That's it! You're done. Ready Apprentice will continue importing Smart Form Notification emails as before.