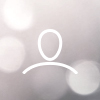- Introduction
- View a Lead/Prospect in Ready Apprentice
- Filter Leads/Prospects in Ready Apprentice
- Export Leads/Prospects Data in Ready Apprentice
- Perform Bulk Actions against the Leads/Prospects Data
- Create a New Lead/Prospect in Ready Apprentice
- Create a Lead from an Employer Record in Ready Apprentice
- Edit a Lead/Prospect in Ready Apprentice
- Email a Lead/Prospect in Ready Apprentice
- Lookup an ABN on a Lead/Prospect in Ready Apprentice
- Add a File Note on a Lead in Ready Apprentice
- View a File Note from a Lead/Prospect in Ready Apprentice
- Create a Sign Up Project from a Lead/Prospect in Ready Apprentice
- Create a Signup/Training Contract from a Lead/Prospect in Ready Apprentice
- View all Signups/Training Contracts for a Lead/Prospect in Ready Apprentice
Introduction:
Leads/Prospects are recorded in Ready Apprentice when you are contacted about a potential signup(s). Often these contacts are received and then need to be distributed out.
Ready Apprentice allows you to create leads/prospects and assign them to another staff member.
View a Lead/Prospect in Ready Apprentice:
Click on Leads/Prospects in the Navigation menu, then select Leads/Prospects.


This list will default to filter Leads/Prospects assigned to you that are in an Active status.

Filter Leads/Prospects in Ready Apprentice:
Use the Add Filter drop down menu on the left of the dashboard to add more filters to the Leads/Prospects data.

Export Leads/Prospects data in Ready Apprentice:
Use the Export button on the right of the dashboard to export filtered lists of Leads/Prospects. If no checkboxes are selected, it will export the entire list of Leads/Prospects.

This will open the New Export Template Modal. Select the table columns you would like export under ‘Available fields’. Optionally, Save the template, Name your export file and/or add a description. Then click submit.

Perform Bulk Actions against the Leads/Prospects data in Ready Apprentice:
Use the Actions button to perform bulk actions against the Leads/Prospects data. Select the Leads/Prospects data you want with the checkboxes on the left of the dashboard. If no checkboxes are selected, it will action the entire table of Leads/Prospects.

The below actions can be performed on the Leads/Prospects data.
- Bulk Re-assign Leads - Select an assignee and click submit.


View a Lead/Prospect in ready Apprentice:
Click on the Lead ID to open and view the lead.


Create a new Lead/Prospect in Ready Apprentice:
To create a new lead in Ready Apprentice, click on Leads/Prospects in the Navigation menu, then select New Signup Lead/Prospect.

Or from the Leads/Prospects dashboard, click '+New Lead/Prospect' in the top right corner.
Enter in the details of the lead, and click on Create Lead.
Hint: to select an employer that already exists in Ready Apprentice, type in the first 3 characters of the TYIMS Employer ID, Legal Name, Trading Name or ABN and you will get a drop down list to select from. This will then pre-fill in the rest of the employer details for you.
- Employer Details

- Contact

- Signup Details

- RTO

- Key Details

Note: Ensure you enter an Assigned To under Key Details, as this lead will then appear in that Task List of that person.
- Enquiry details

- Initial Assessment Details

- Apprentices
 Note: When creating a lead, you have the option to enter Apprentice details. For more than one apprentice, fill out the first Apprentice section, then click on Add New Apprentice, and space for another apprentice will appear.
Note: When creating a lead, you have the option to enter Apprentice details. For more than one apprentice, fill out the first Apprentice section, then click on Add New Apprentice, and space for another apprentice will appear.
Create a lead from an employer record in Ready Apprentice:
An alternate way to creating a Lead in Ready Apprentice is to create directly from the Employer record.
From the employer record, click on Actions - New Lead.


Edit a Lead/Prospect in Ready Apprentice:
Click on Edit to change the Lead, and then click Update Lead at the bottom of the page.

This will take you to the edit lead page where you can edit the following information
- Employer Details

- Contact

- Signup Details

- RTO

- Key Details

Note: Ensure you enter an Assigned To under Key Details, as this lead will then appear in that Task List of that person.
- Enquiry details

- Initial Assessment Details

- Apprentices

Note: When editing a lead, you have the option to enter Apprentice details. For more than one apprentice, fill out the first Apprentice section, then click on Add New Apprentice, and space for another apprentice will appear.
Email a Lead/Prospect in Ready Apprentice:
In Ready Apprentice you have the option to email a lead to the Employer or the Field officer. On the lead page, click email;

Followed by 'Send Email Field Officer' to email the lead/prospect to the Field Officer;


Lookup an ABN on a lead/Prospect in Ready Apprentice:
When viewing a lead, if you've entered an ABN for the employer, click on the ABN to perform an ABN lookup. This action will direct you to the ABR website, which will search for the ABN.

Add a File Note on a lead in Ready Apprentice:
To add File Notes for a lead, In the lead click "New" > "File Note." You can view all File Notes from the "File Notes" tab of the lead.

This will open the New File Note modal, fill out the details and click Submit.

View a File Note from a Lead/Prospect in Ready Apprentice:
From the Leads Page, click the File Notes Tab.
This will display all file notes attached to this Lead/Prospect
Create a Sign Up Project from a Lead/Prospect in Ready Apprentice:
From the Leads page, click Signup Projects

Followed by New Signup Project.

This will open the New Signup Project Page where you can fill out the details and click Create Signup project.

Create a Signup/Training Contract from a Lead/Prospect in Ready Apprentice:
There are two ways to create a Sign Up/Training Contract from a lead:
- If you've already entered Apprentice details for a lead, you can create a training contract with pre-populated apprentice details. Click the "New Training Contract" button next to the Apprentice Name.

- If you haven't entered any apprentice details for the lead, go to the top of the lead and click "New Training Contract." This won't pre-fill any apprentice details.

Both of these options will take you to the New Training Contract page where you can fill out the details and click Create Training Contract.
View all Signups/Training contracts for a Lead/Prospect in Ready Apprentice:
From the Leads page, To view all the Signups/Training Contracts that have been created for a lead, click on the Signups tab.